POLYKROMY -
Excel Newsletter No 6 - 31 Janvier 2002
Bonjour à tous,
Un numéro spécial consacré à la
lisibilité des grands tableaux, grâce notamment à ma macro de repère
interactif.
Voir la newsletter à partir d'internet :
www.polykromy.com/nl/nl6/nl6.html
Au programme :
Vous connaissez certainement déjà le
fractionnement à partir des zones suivantes :

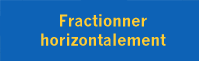
Puis, il faut ensuite figer les volets
via le menu Fenêtres.
Mais saviez-vous que vous pouviez
effectuer tout cela en une seule action ?
- Positionnez-vous sur la cellule se
trouvant en dessous et à droite des volets désirés.
- Sélectionnez ensuite le menu Fenêtre,
puis Figer les volets.
Vous pouvez aussi ajouter un bouton
permettant de faire cette opération :
Menu Affichage - Barres d'outils -
Personnaliser..., dans l'onglet Commandes, sélectionnez l'item Fenêtre et
Aide (?) et finalement faites glisser le bouton "Verrouiller les volets"
vers l'une de vos barres d'outils.
Ce bouton permet à la fois de figer, mais
aussi de libérer les volets.
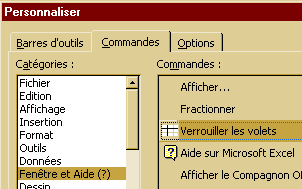
Ajouter un repère à vos grands tableaux - le
code :
Ce code fonctionne à l'aide d'une
procédure événementielle.
Ces procédures spéciales permettent de
gérer les "événements", comme par exemple un changement de sélection, puis
d'y affecter le code voulu. Elles sont situées au niveau de la feuille
dans l'éditeur de Visual Basic (voir plus bas l'explication
animée).
Ici, ce code crée deux rectangles qui
encadreront la partie haute et gauche de la cellule, permettant de mieux
se repérer dans de grands tableaux.
''***DEBUT DU CODE***
'Cette macro a été créée par Gaëtan
Mourmant
'Contact :
contact@polykromy.com
'*** Définition des variables
***
'Hauteur de la cellule active
'Hauteur de la cellule active
h =
ActiveCell.Height
'Largeur de la cellule active
w2 = ActiveCell.Width
w2 = ActiveCell.Width
'Hauteur entre la cellule active et la
première ligne
t = ActiveCell.Top
t = ActiveCell.Top
'Largeur entre la cellule active et la
première colonne
w = ActiveCell.Left
w = ActiveCell.Left
'Teste si les rectangles existent déjà.
Dans ce cas, on les efface.
'On utilise ici On Error Resume Next, qui
permet de tester
' l'erreur de création d'un rectangle en
double portant le même nom.
On Error Resume Next
ActiveSheet.Shapes("RectangleV").Delete
On Error Resume Next
ActiveSheet.Shapes("RectangleH").Delete
On Error Resume Next
ActiveSheet.Shapes("RectangleV").Delete
On Error Resume Next
ActiveSheet.Shapes("RectangleH").Delete
' Ajoute les rectangles en fonction des coordonnées précédemment calculées.
' Les rectangles sont transparents, de grosseur 3 et de
couleur rouge (10)
' On ne peut pas les
imprimer.
ActiveSheet.Shapes.AddShape(msoShapeRectangle, 0, t, w, h).Name = "RectangleV"
With ActiveSheet.Shapes("RectangleV")
.Fill.Visible = msoFalse
.Fill.Transparency = 0#
.Line.Weight = 3#
.Line.ForeColor.SchemeColor = 10
.PrintObject = False
End With
ActiveSheet.Shapes.AddShape(msoShapeRectangle, 0, t, w, h).Name = "RectangleV"
With ActiveSheet.Shapes("RectangleV")
.Fill.Visible = msoFalse
.Fill.Transparency = 0#
.Line.Weight = 3#
.Line.ForeColor.SchemeColor = 10
.PrintObject = False
End With
ActiveSheet.Shapes.AddShape(msoShapeRectangle, w, 0, w2,
t).Name = "RectangleH"
With ActiveSheet.Shapes("RectangleH")
.Fill.Visible = msoFalse
.Fill.Transparency = 0#
.Line.Weight = 3#
.Line.ForeColor.SchemeColor = 10
.PrintObject = False
End With
.Fill.Visible = msoFalse
.Fill.Transparency = 0#
.Line.Weight = 3#
.Line.ForeColor.SchemeColor = 10
.PrintObject = False
End With
'*** FIN DU CODE
***
Vous pouvez librement vous inspirer de ce code pour ajouter vos propres repères à vos tableaux. Une référence à l'auteur sera cependant grandement appréciée.
pour vous repérer dans vos grande
feuilles de calculs.
Cette macro est disponible en téléchargement à l'adresse
suivante :
Pour affecter cette macro à une
feuille, vous devez au préalable copier le code ci-dessus
(sélectionner le code puis, Edition Copier) ou à partir du fichier
disponible sur mon site web. Puis, il suffit de suivre la procédure
suivante :

Récapitulatif de l'ensemble de la
procédure :
- Copier le code dans le
presse-papier.
- Créer un nouveau fichier ou prendre un
fichier existant.
- Se positionner ensuite dans l'éditeur
de Visual Basic (Outils - Macros - Visual Basic Editeur)
et
- Double-cliquer sur la feuille à
laquelle on veut associer la macro.
- Choisir ensuite "Worksheet" dans le
menu déroulant "(Général)".
- Coller le code à l'intérieur de la procédure ainsi
créée.
- Revenir sur la feuille et tester le
code.
|
Vous avez aimé ces animations
?
|
Dans la macro, se trouve la commande
suivante :
.Line.ForeColor.SchemeColor = 10
C'est cette propriété qui gère la couleur
du repère.
Il suffit alors de changer ce nombre pour
modifier la couleur du repère.
Vous pouvez aussi vous amuser à changer
la taille du trait :
.Line.Weight = 3#
Sur ce, n'hésitez-pas à "transférer"
cette lettre à vos amis, celle-ci est gratuite et ne demande qu'à être
connue.
Gaëtan Mourmant
www.polykromy.com
www.polykromy.com